Manage Experience Pages
In the Experience manager, you can create, edit, and publish experience pages or take them offline.
- Create a Page
- Edit a Page
- Create or Restore a Page Version
- Copy, Move or Delete a Page
- Publish a Page or Take it Offline
- Run a Page Campaign
Create a Page
To create a new experience page for a channel, click the blue Add button in the Experience manager's top bar.
The New page form appears on the right.
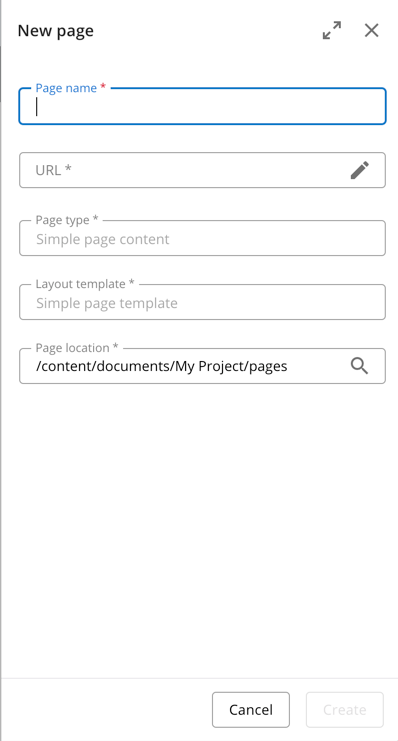
- Enter a Page name.
- Select a Page type (if there is only one type available it is pre-selected for you).
- Select a Layout template (if there is only one type available it is pre-selected for you).
- Select a Page location (pre-selected is the topmost folder that is configured to contain experience pages for the current channel).
- Click Create
A second New page form appears on the right side. This is where you enter the page's embedded content. This can be content that is displayed on the page, or that is used as metadata or settings.
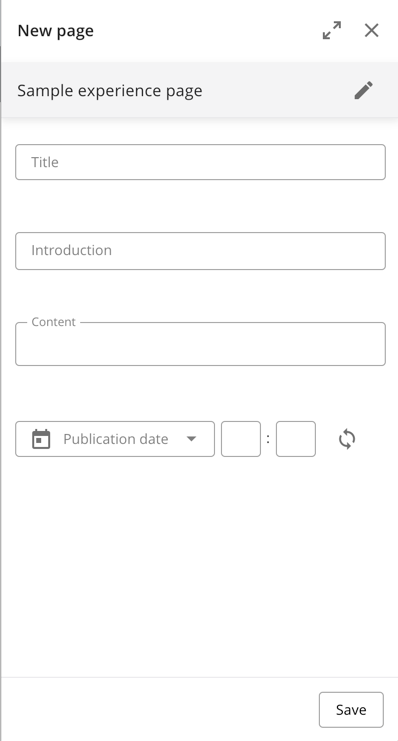
- Fill in the content fields.
- Click Save.
The new experience page loads in the channel preview. The notification bar at the top displays the page's name and state. At this point the page is offline.
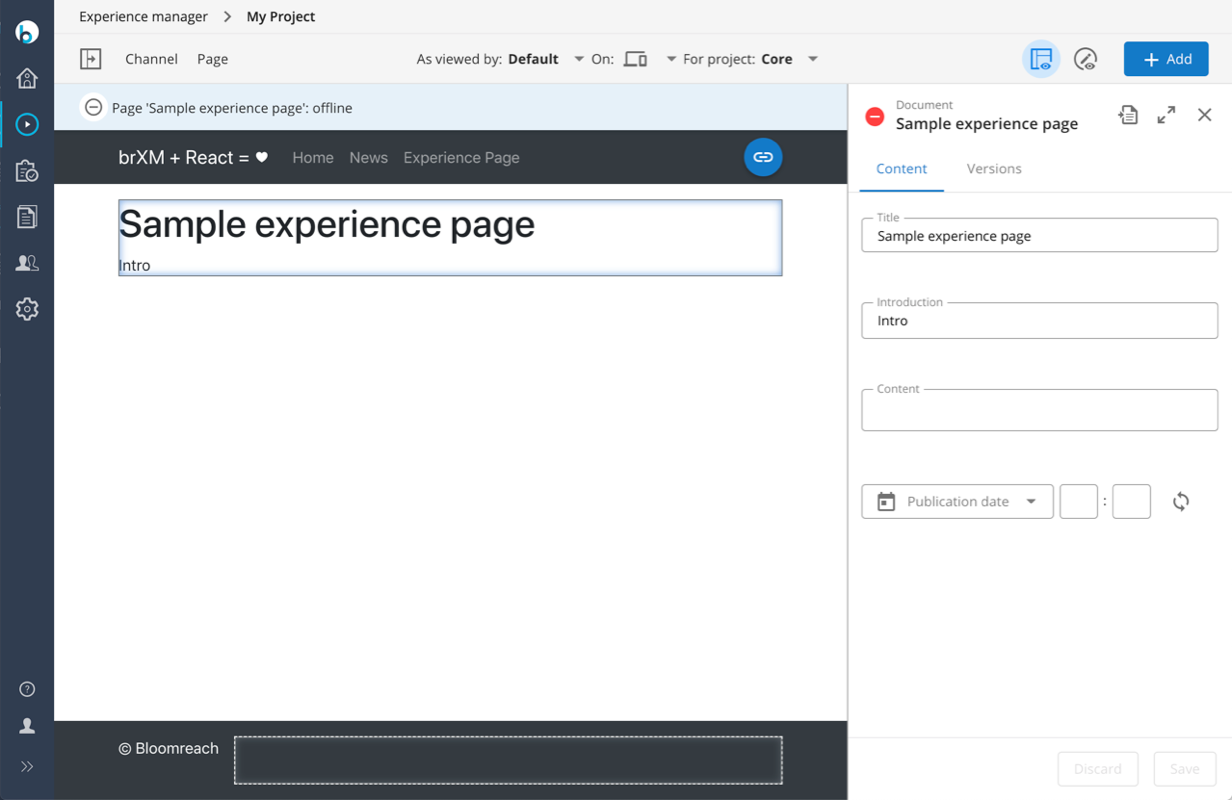
You can now continue editing the page by adding components to it or you can publish the page as is, using the Publish option in the Page menu.
Edit a Page
To edit an existing experience page, first, navigate to that page in the channel preview.
Edit Layout
Add, edit, move (drag & drop) and delete components on the page, to change the layout of the experience page.
Note that parts of the site that are shared by all (or multiple) pages are not part of the experience page but part of the channel instead. This typically includes header and footer containers and navigation menus. Editors and webmasters can switch between editing page containers and editing shared containers to make changes to shared items.
Authors are only allowed to edit page containers on experience pages. For them, all other (shared) containers are hidden from view.
Edit Embedded Content
To edit the embedded content of the page, choose Content on the Page menu. The Page side panel appears on the right, with the Content tab selected.
On the Content tab, the page's content fields are displayed. On clicking Save, your changes are saved and the page is reloaded to reflect those changes. Also, on each save of the page content, a new version of the page is created.
Create or Restore a Page Version
Version History
Experience pages support versioning. In each version, both the page's embedded content and its layout (its components, their location, and configuration) are stored.
Components often refer to documents (for instance, a banner component referring to a banner document). These references are part of the component configuration and thus are stored in the page version. However, the documents themselves have their own version history, which is not versioned together with the page. A component that refers to a document will always show the latest version of that document.
A page version is created:
- On each save of the page's embedded content.
- When the page is published or taken offline.
- When the user creates a version manually.
The version history of an experience page is presented on the Versions tab of the page side panel:
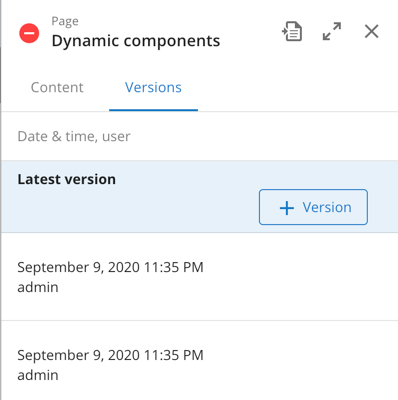
Create a New Version
As changes to the page layout don't automatically result in the creation of new versions, you may want to create a version manually. To do so, open the Versions tab of the Page side panel. The 'Latest version' (the editable version of the page that you are working on in the Channel editor) of the page is selected in the list. Click the +Version button, and the version is created. It appears top of the list, marked with your username and a timestamp.
View and Restore Page Versions
To view a previous version of the page, select it in the versions list. The selected version is presented on the site, as indicated in the notification banner at the top, but is not editable.
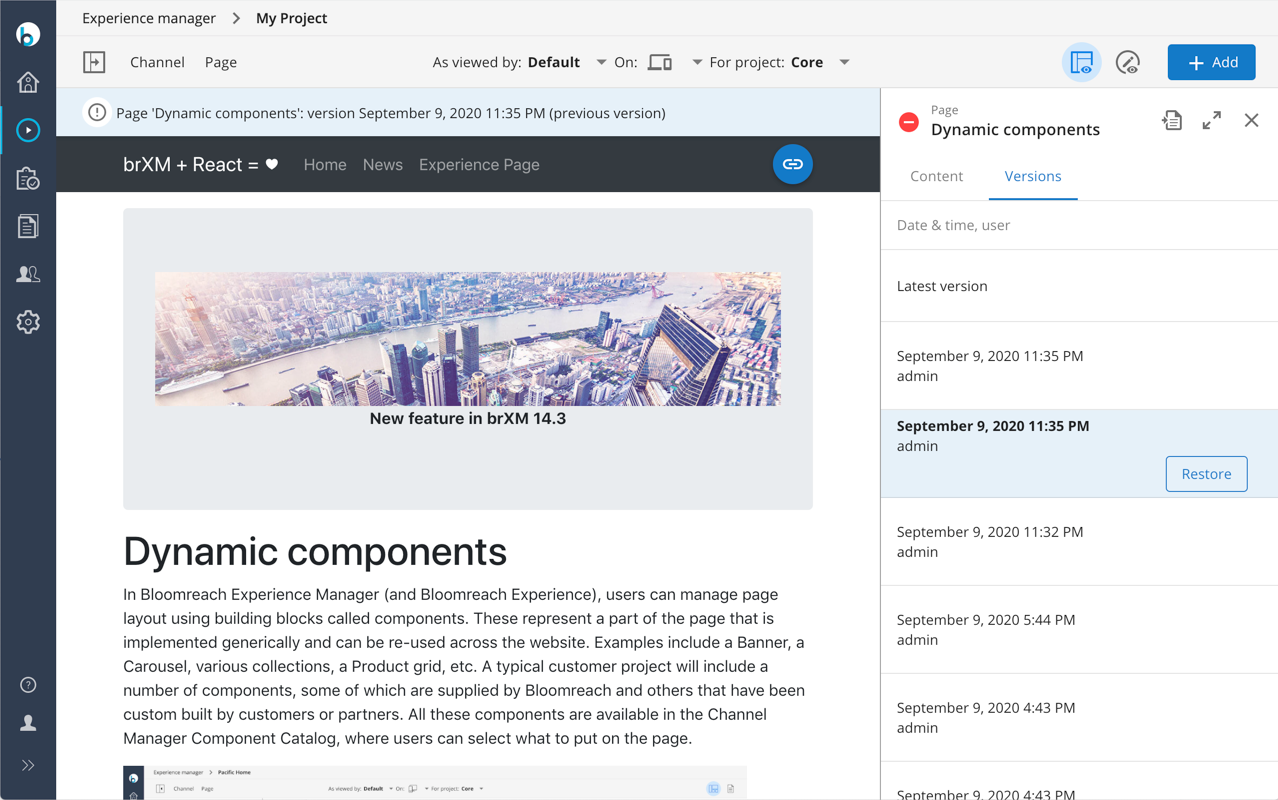
If you want to discard the changes that were made to the page since that version, you can click the button to Restore the selected version. As a result, that previous version is copied to the editable or 'Latest' version of the page ('Latest version' is again selected in the list), and you can continue editing the page.
Rename, Copy, Move or Delete a Page
To rename, copy, move, or delete a page, use the Page menu. All four options are available for offline pages. Pages that are live can only be copied. If you want to rename, remove or delete a page that is live, you first have to take it offline.
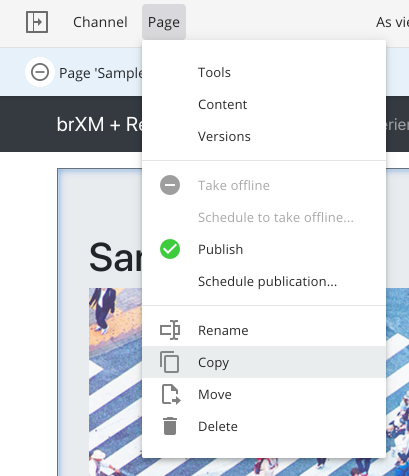
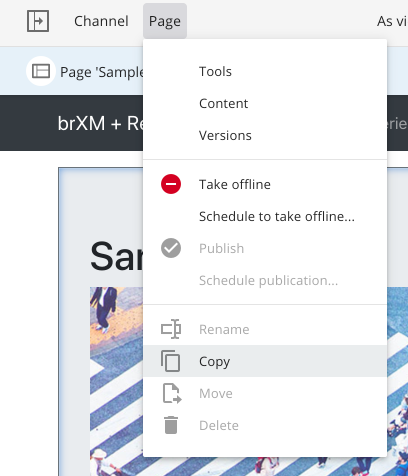
Rename
In the Rename dialog, you can change the page's name and its URL name. Beware that changing the URL name of a page will change its URL. If visitors have bookmarked the old URL of the document, their bookmark will no longer work.
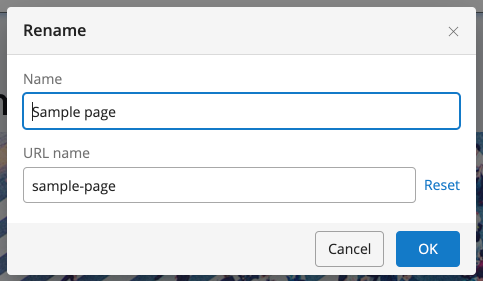
Copy
In the Copy dialog, specify a name and select a target parent folder for the copied page.
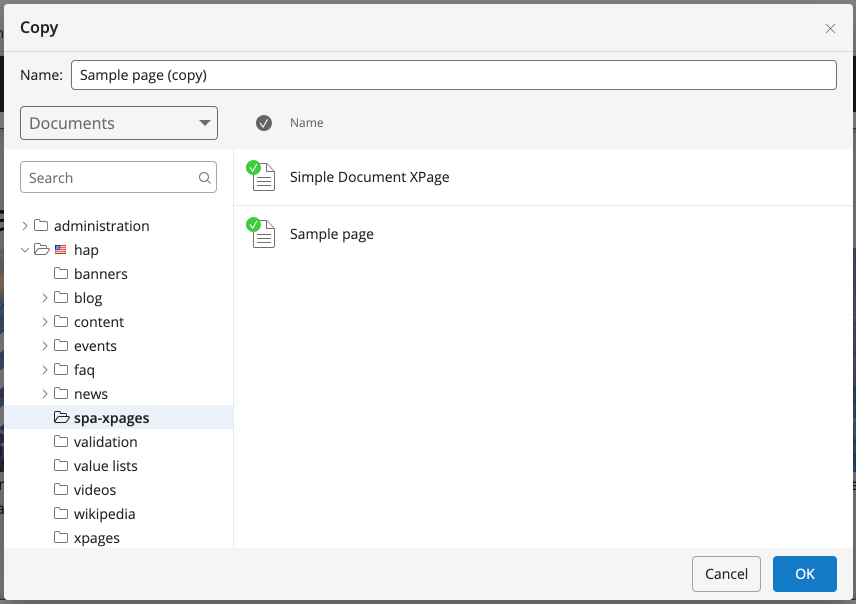
Move
In the Move dialog, select the folder where the page is to be moved to.
Delete
The Delete dialog will warn you if the page you're about to delete is referred to from documents or from the content of other experience pages. Make sure you remove or redirect these references before deleting the document. Click Delete to confirm the deletion of the document.
Publish a Page or Take it Offline
Experience pages have the same workflow as documents:
- Editors and webmasters can publish them or take them offline directly or schedule that for a later date.
- Authors can request those publication actions.
For experience pages, these options are available in the Page menu in the Channel editor, depending on the state of the experience page.
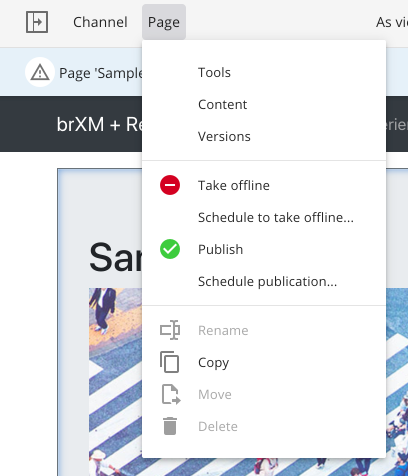
Accept or Reject Requests
When an author has put in a publication request, this is indicated on the page's notification banner.
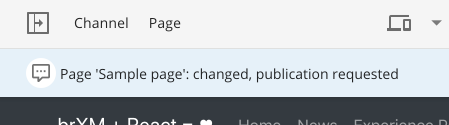
Editors can accept or reject that request. On accepting the request, the page is published. On rejecting the request, the editor can leave a message for the author explaining the reasons why they have rejected the changes. The author, in turn, can access that feedback. All through the page's Page menu:
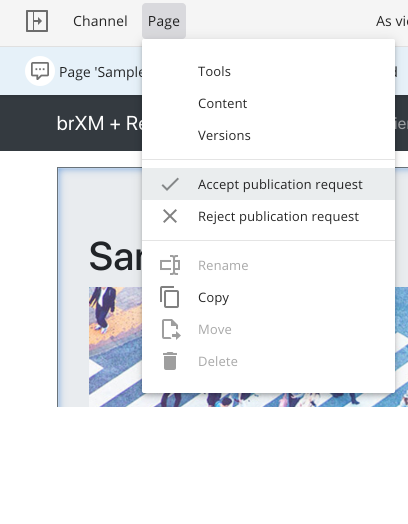
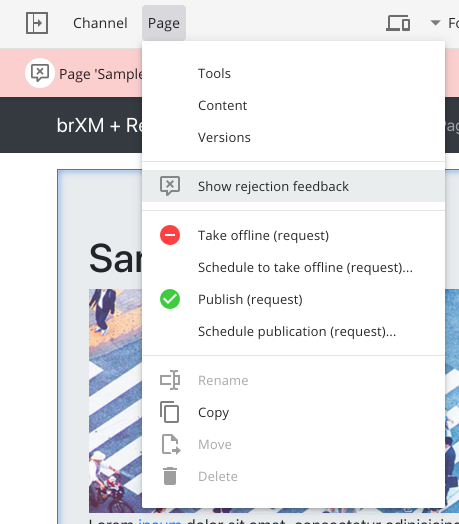
Cancel Request
A page with a pending publication request or a pending request to take offline is not editable. If additional changes are needed, the request can be cancelled by the author who submitted it.
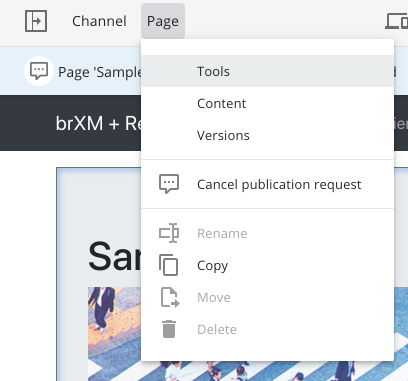
Cancel Scheduled Publication or Scheduled Take Offline
When a page is scheduled to be published or taken offline, this is indicated on the page's notification banner.

Pages are not editable while they wait to be published or taken offline.
Run a Page Campaign
The Page Campaign feature enables you to schedule an alternative version of a page to be served on the live website from a specified start date and optionally until a specified end date.
To run a page campaign, open the version history of the page and select the version you want to use for the campaign. You may select an existing version or create a new one first.
Click on the clock icon:
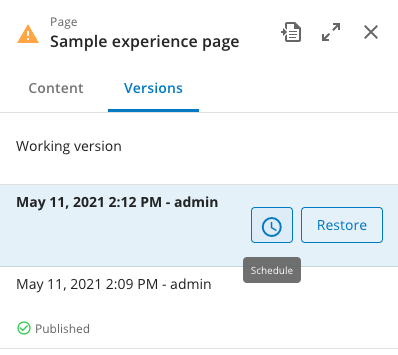
A form will appear to schedule a page campaign using this version:
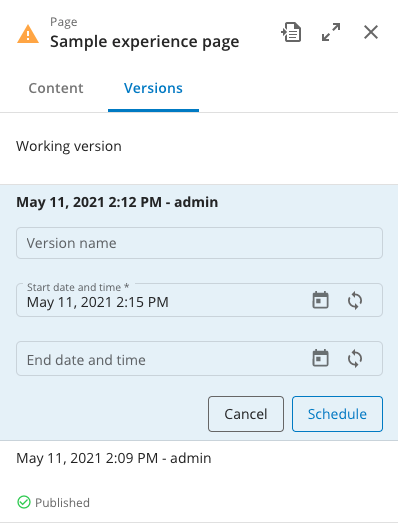
Optionally, enter a Version name.
Start date and time is mandatory. You can either enter the date and time in the textbox or click on the calendar icon to select a date and time from a picker:
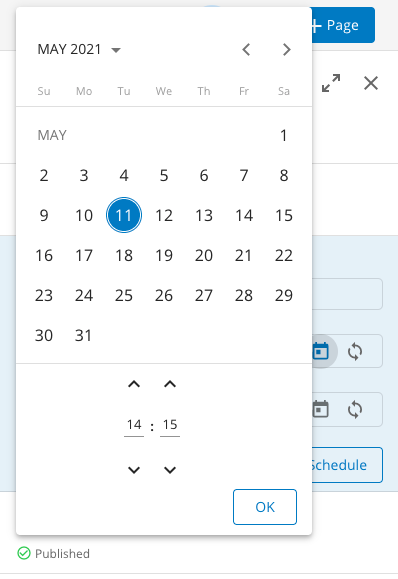
Optionally, specify an End date and time to automatically end the campaign. If you do, the page will automatically revert to the (previously) published version on the live site.
If you don't specify an end date and time, the campaign will keep running until it is ended manually (see below) or until a new campaign for the same page starts.
Click on Schedule to schedule the campaign. You'll see the scheduled start and (if specified) end date and time displayed under the version:
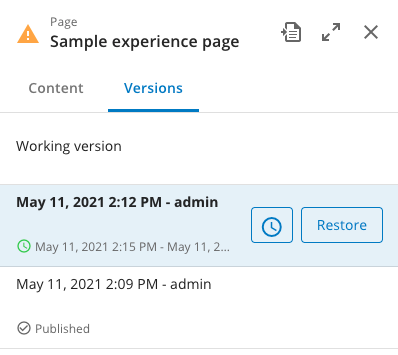
At the specified start date and time, the page version will go live.
If you click on the clock icon again, you'll see the campaign details and an End now button:
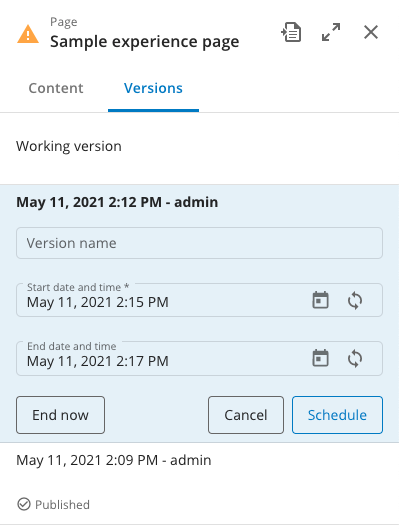
Click on End now if you want to end the running campaign immediately.
When a page campaign ends (either because the End now button is clicked or because its End date and time is reached), the live page will revert to the "last published version", which is determined as follows:
- Choose the published version with the most recent start date.
- If there is no published version with a start date, choose the last published page.
If there are page campaigns with overlapping timelines, the campaign with the most recent Start date will become the published version.
To see all published versions of a page, check the Show published and scheduled versions only checkbox at the bottom of the Versions tab in the Page sidebar:

This will sort the published and scheduled versions in chronological order.
The channel preview in the Experience manager displays the current working version by default. To view the current live page, open the Page menu, select Info, and use the Site URL displayed at the top of the Page info popup.

