Deploy the Project
In this step, you will use Mission Control to upload your distribution file and deploy it in an environment.
Upload the Distribution
Log into Mission Control.
Browse to the Distributions tab on the Files screen.
To upload the distribution file you created in the previous step, click on the upload icon in the bottom right corner, browse to the location of the file on your computer and select it.

Depending on the speed of your network connection the upload can take a while (the distribution file is over 100 MB).

Create an Environment
Browse to the environments overview.
Click on the red + icon in the bottom right corner to create a new environment.

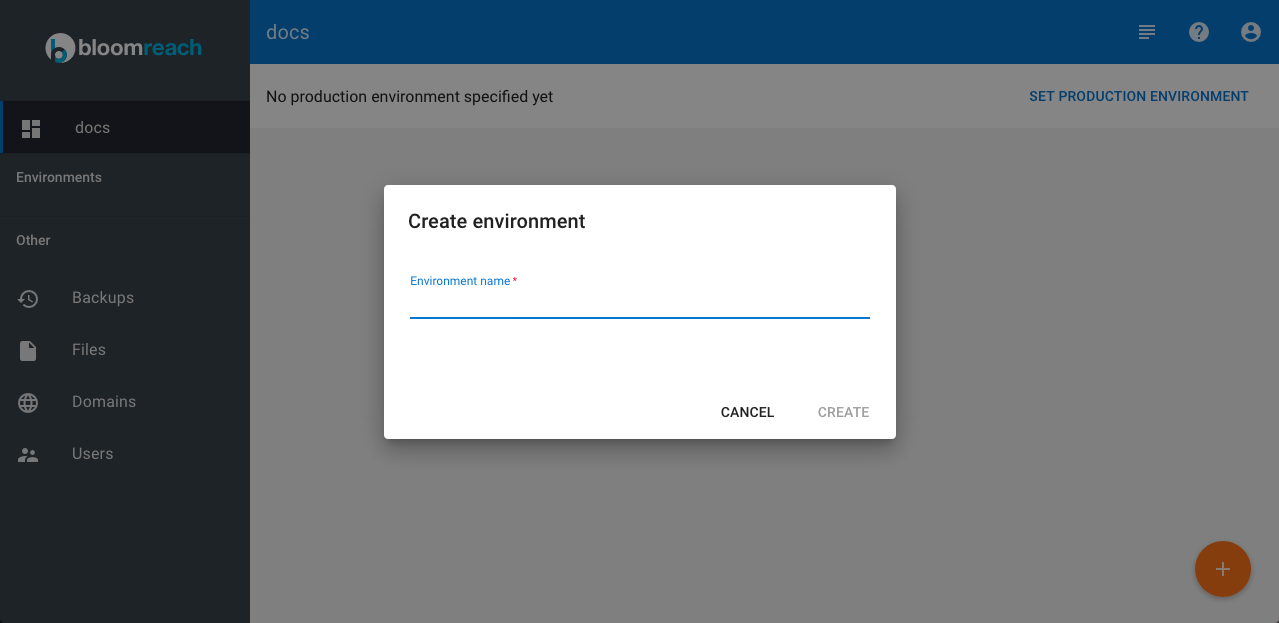
Enter the name "tutorial" and click on Create.
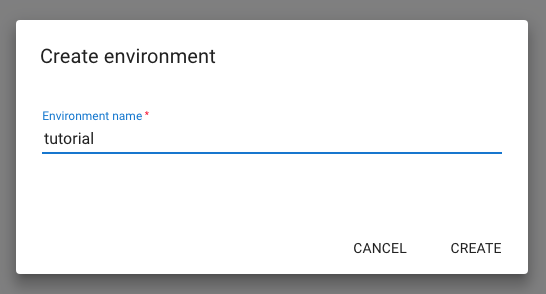
Once the environment is ready, click on it to open the environment details screen.
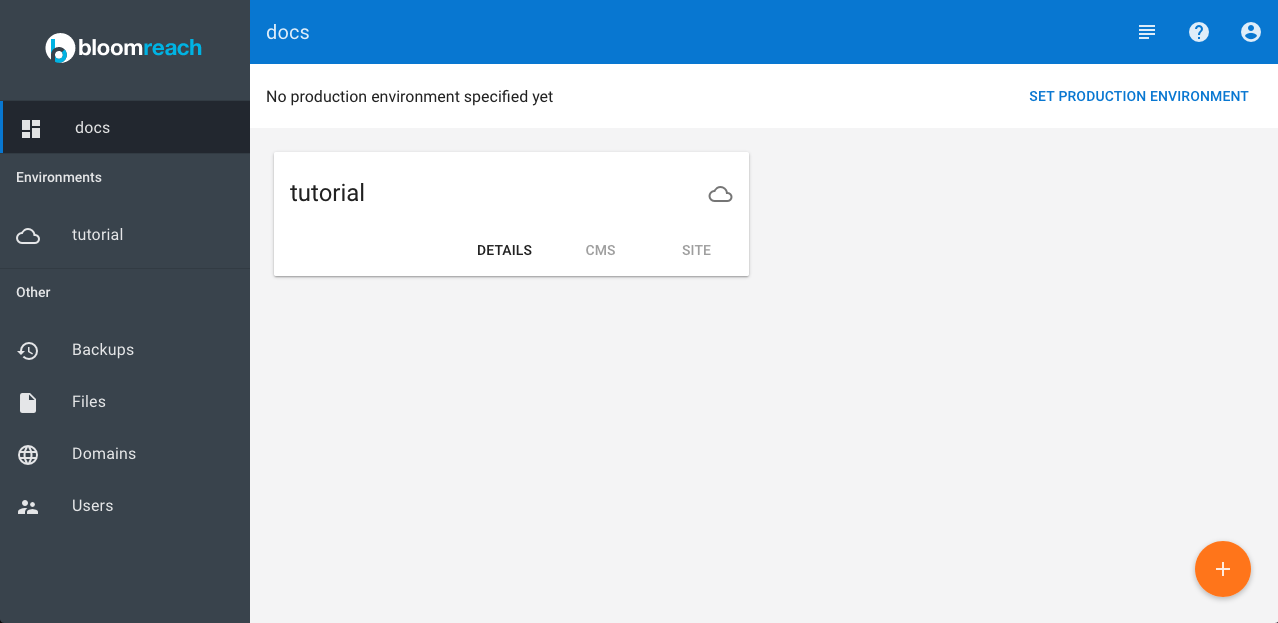
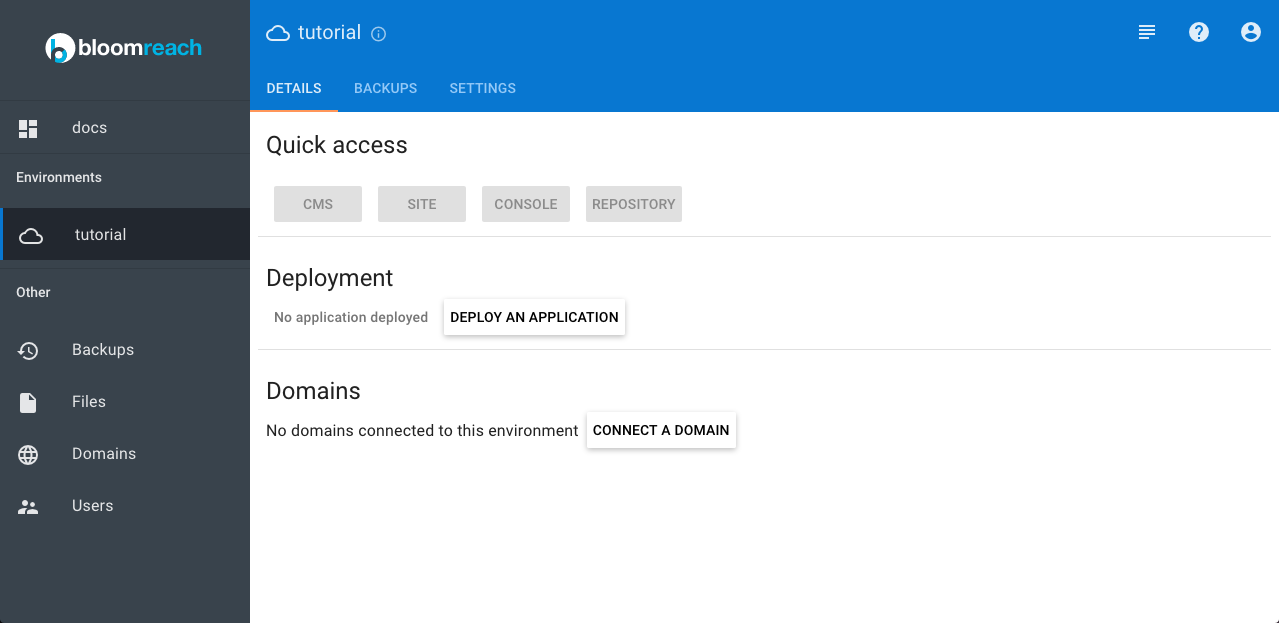
Deploy the Distribution in the Environment
Click on Deploy an Application, select myproject-0.1.0-SNAPSHOT-distribution.tar.gz and click on Deploy.
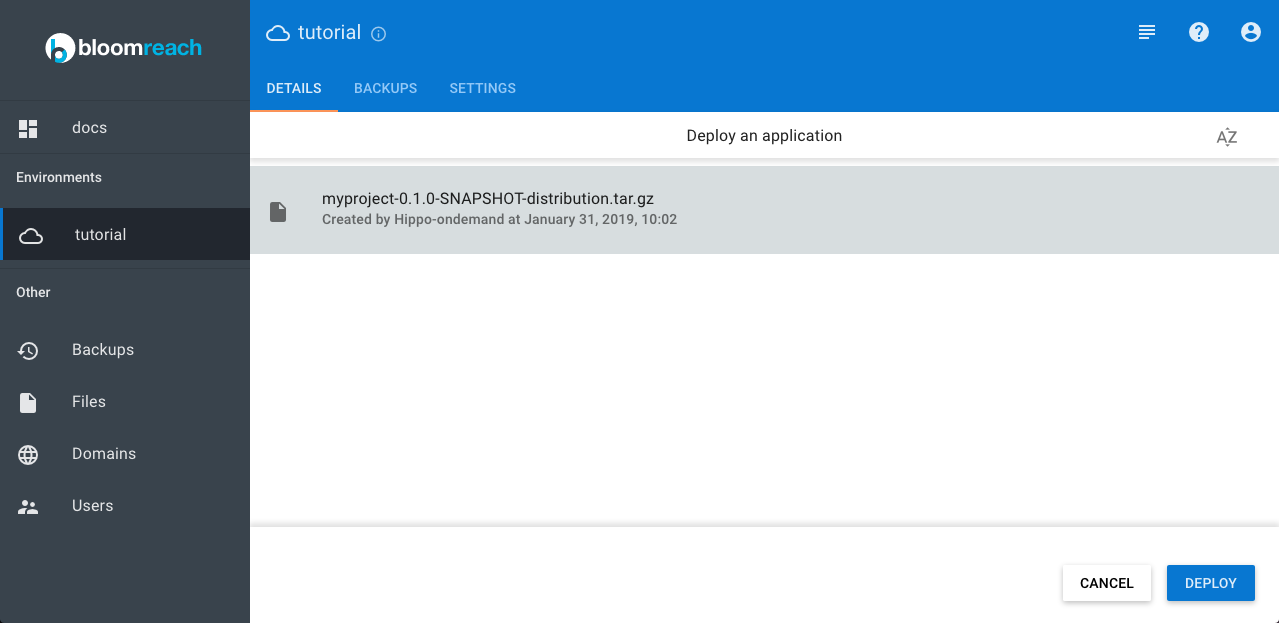
In the confirmation dialog click on Deploy.
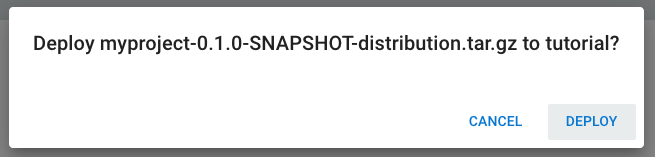
The distribution will now be deployed, this can take a few minutes.
Before the website can be accessed virtual hosts must be configured for this environment.
On the Details tab of the tutorial environment, click on the Console button. This will open the Console application is a new browser tab.
Log in as admin and browse to the node /hst:myproject/hst:hosts. Thise is where the virtual hosts for the public-facing sites are configured.
The node hierarchy and properties are as follows:
/hst:myproject/hst:hosts: /dev-localhost: jcr:primaryType: hst:virtualhostgroup /localhost: jcr:primaryType: hst:virtualhost /hst:root: jcr:primaryType: hst:mount
Add an hst:virtualhostgroup node called tutorial and create the following virtual host structure, replacing tutorial-mycloud with the subdomain name for the acceptance environment (shown in the URL bar of your browser):
/hst:myproject/hst:hosts: /dev-localhost: jcr:primaryType: hst:virtualhostgroup /localhost: jcr:primaryType: hst:virtualhost /hst:root: jcr:primaryType: hst:mount /tutorial: jcr:primaryType: hst:virtualhostgroup /cloud: jcr:primaryType: hst:virtualhost /bloomreach: jcr:primaryType: hst:virtualhost /tutorial-mycloud: jcr:primaryType: hst:virtualhost /hst:root: jcr:primaryType: hst:mount hst:mountpoint: /hst:myproject/hst:sites/myhippoproject hst:scheme: https hst:showport: false hst:showcontextpath: true
Browse to the node /hst:platform/hst:hosts. Thise is where the virtual hosts for the preview sites in the Channel Manager are configured.
The node hierarchy and properties are as follows:
/hst:platform/hst:hosts: jcr:primaryType: hst:virtualhosts /dev-localhost: jcr:primaryType: hst:virtualhostgroup /localhost: jcr:primaryType: hst:virtualhost /hst:root: jcr:primaryType: hst:mount hst:ismapped: false hst:namedpipeline: WebApplicationInvokingPipeline
Add an hst:virtualhostgroup node called tutorial and create the following virtual host structure, replacing tutorial-mycloud with the subdomain name for the acceptance environment (shown in the URL bar of your browser):
/hst:platform/hst:hosts: jcr:primaryType: hst:virtualhosts /dev-localhost: jcr:primaryType: hst:virtualhostgroup /localhost: jcr:primaryType: hst:virtualhost /hst:root: jcr:primaryType: hst:mount hst:ismapped: false hst:namedpipeline: WebApplicationInvokingPipeline /tutorial: jcr:primaryType: hst:virtualhostgroup /cloud: jcr:primaryType: hst:virtualhost hst:scheme: https hst:showcontextpath: true hst:showport: false /bloomreach: jcr:primaryType: hst:virtualhost /tutorial-mycloud: jcr:primaryType: hst:virtualhost /hst:root: jcr:primaryType: hst:mount hst:ismapped: false hst:namedpipeline: WebApplicationInvokingPipeline
Click on Write changes to the repository.
Verify the Deployment in the Environment
In the CMS application, open the Content perspective and browse to the My Project/News folder.
Create a new News document, enter some content and publish the document.
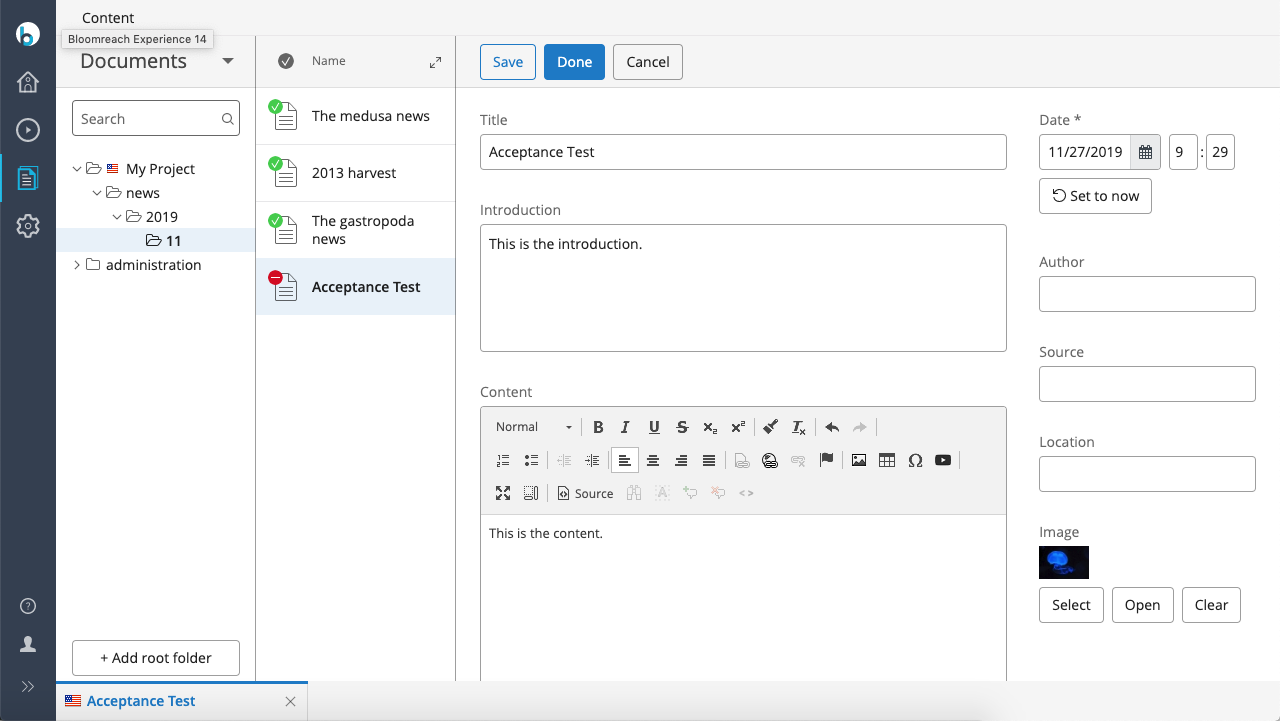
On the Details tab of the tutorial environment, click on the Site button. The website will open in a new browser tab.
Browse to the news overview page. The new News article you published will be shown in the list.
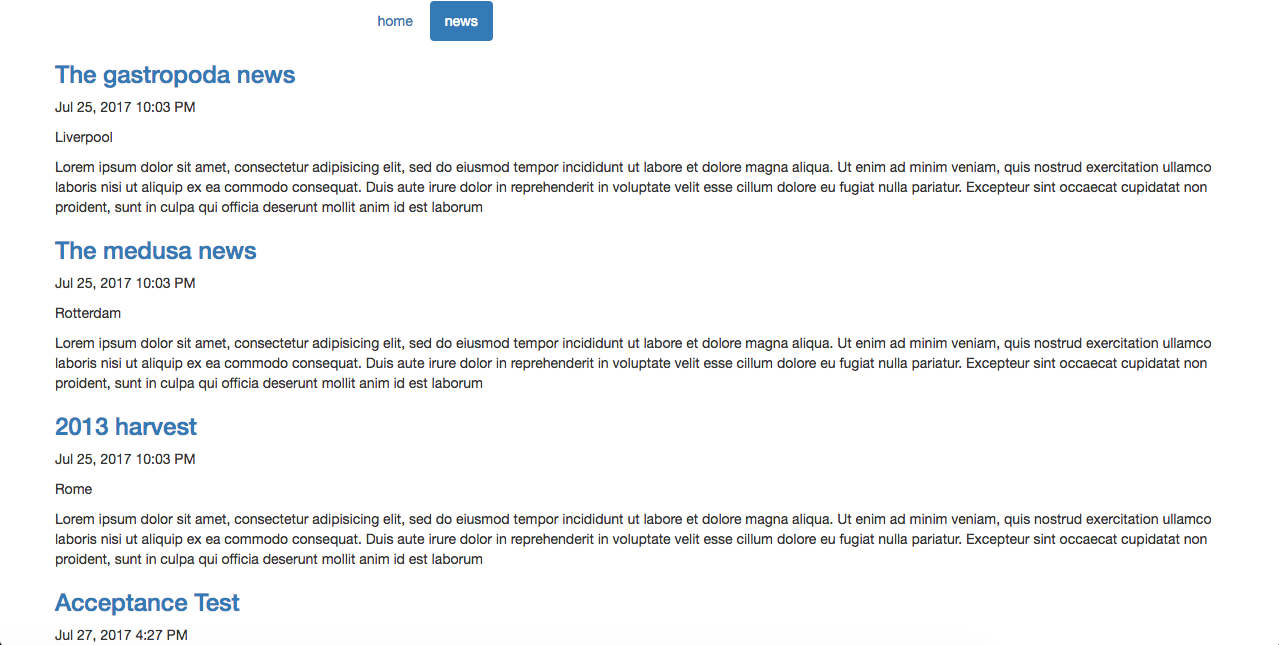
This concludes this tutorial.

